Creating advanced agendas
Elaborate presentations often have elaborate requirements on the agenda / table of contents. For example, collapsing sub-levels is often used to achieve two things a) focussing the audience on the high level flow of rationale and b) coping with space limitiations on the agenda and divider slides.
This section encompasses three features that help you reducing complexity:
- Collapsing sub-levels of the agenda
- Choosing whether or not to create a divider slide
- Customizing the column names
Collapsing sub-levels of the agenda
Very long agendas with many sub-levels are often difficult for the audience to digest. The Agenda Helper add-in lets you choose whether you want to display sub-level items (expand) or whether you want to hide sub-level items (collapse).
The Level field is only applicable when your agenda contains sub-level items. Its value defines how the agenda items will display on the slides:
- Level 1: show on the all agenda slides
- Level 2: show only on the divider slide for that chapter
- Level 3: show only on the divider slide for that sub-chapter
Example 1: "Regular" agenda with all sub-levels expanded on all agenda and divider slides
You have a long agenda with many chapters, sub-chapters and sub-sub-chapters.
The default setting is to show all of these elements on the main agenda:
Main Agenda
- Initial position
- Problem
-
Solution
3.1 Sub solution x
3.1.1 Sub sub solution m
3.1.2 Sub Sub solution n
3.2 Sub solution y
Our definition of outline levels
← Level 1
← Level 1
← Level 1 = Chapter
← Level 2 =Sub-chapter
← Level 3 =Sub-sub-chapter
← Level 3
← Level 2
You might deem an agenda that displays all of these sub-level items too crowded for your purpose.
Example 2: Collapsed sub-level items
Agenda Helper allows you to collapse sub-level items, so that the sub-chapters (level 2) are hidden on the main agenda slide as well as on unrelated divider slides.
In this example, all sub-chapters and sub-sub-chapters are assigned the level 2 in the Level drop-down list box.
This makes the main agenda slide and the divider slides more streamlined:
Main Agenda
- Initial position
- Problem
- Solution
Divider of the 1st chapter
- Initial position
- Problem
- Solution
The divider of the 1st chapter is not showing any sub-chapters because it has none
Divider of the 2nd chapter
- Initial position
-
Problem
2.1 Sub problem 1
2.2 Sub problem 2 - Solution
Divider of the 3rd chapter
- Initial position
- Problem
-
Solution
3.1 Sub solution x
3.1.1 Sub sub solution m
3.1.2 Sub Sub solution n
3.2 Sub solution y
The divider of the 2nd chapter shows its sub-chapters which were hidden on the main agenda.
The divider of the 3rd chapter shows both: a) its sub-chapters and b) its sub-sub-chapters, both of which were hidden on the main agenda slide.
Example 3: Collapsing sub-sub-level items from the sub-level divider
You can also decide to hide sub-sub-chapters (level 3) on the divider slides of its sub-chapters (level 2).
In this example, all sub-chapters are assigned level 2 and sub-sub-chapters are assigned level 3 in the Level drop-down list box. This makes also the divider slides of sub-chapters (i.e. level 2) very streamlined:
Divider of the 3rd chapter
- Initial position
- Problem
-
Solution
3.1 Sub solution x
3.2 Sub solution y
Divider of the 3rd chapter's 1st sub chapter
- Initial position
- Problem
- Solution
3.1 Sub solution x
3.1.1 Sub sub solution m
3.1.2 Sub Sub solution n
3.2 Sub solution y
CHOOSE WHETHER OR NOT TO CREATE A DIVIDER SLIDE
Divider slides are great for splitting long PowerPoint decks into sections. But in some cases, you might want to create only some divider slides, e.g. if a section is only one page long. The Agenda Helper add-in lets you choose whether or not to create a divider slide.
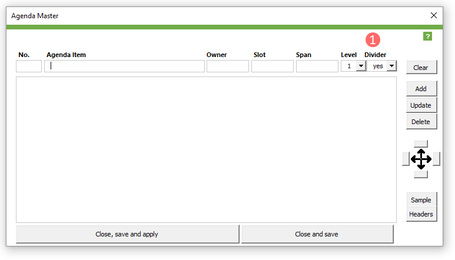
- Divider yes: include a divider slide for this item
- Divider no: do not include a divider slide for this item
Customizing column headers
You can customize the headers for each column on the Agenda Master menu:
Click Headers, then enter your preferred column headers overwriting the existing names. Click Save.

Note that these changes are only applied to the current presentation - not future ones.

